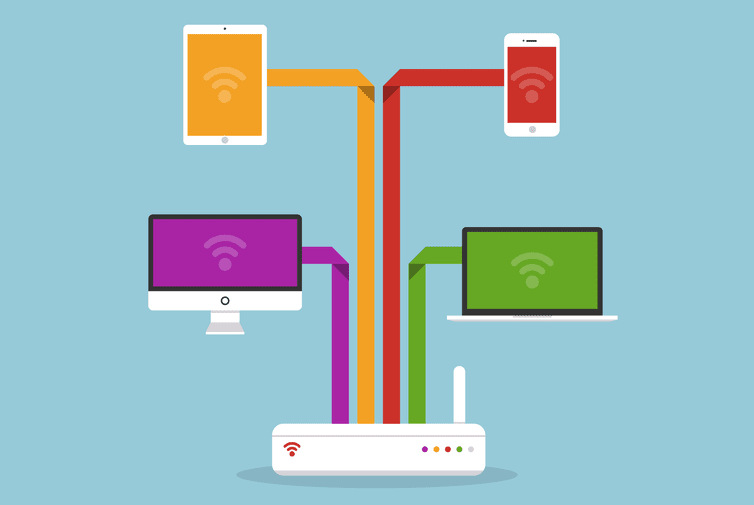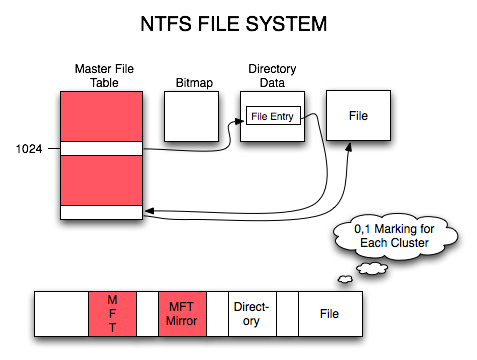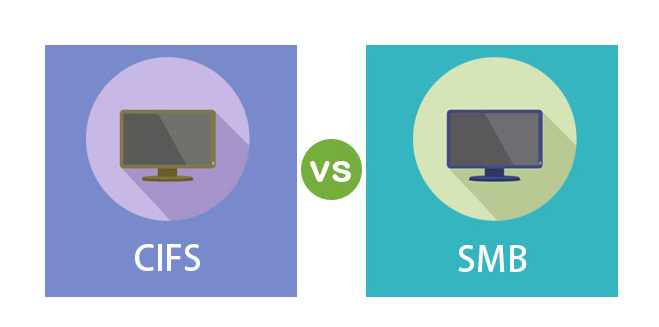前言
Bilibili上有位大佬分享了一个千峰教育开源的网络安全教程,刚开始看,讲师讲的非常详细,遂有想法趁此机会弥补一下网安领域技能池的空缺,计划是在接下来3个月的时间更新完这部分的学习笔记,同时依旧会保持每周一篇Windows内核与Android逆向领域的知识更新。
本篇主要是介绍一些虚拟机的配置,之前没接触过网安。搞内核,安装一个xp虚拟机就足够了,网安不够,要好多个,还得有服务器版本的,但总体的安装步骤与配置方案相差不大,下面会选取部分进行介绍,完整的安装过程可以直接去看千峰的开源课程p1~p7或者参考Beglage_buglige的博客,他的学习笔记相当完整。
系统安装(Windows2003)
本次演示Windows2003的安装,在安装之前,需要准备两样东西,一个是VMware15.5,另一个是Windows2003的镜像文件。VMware15.5的资源在网上有很多,随便选取一个下载即可。操作系统的镜像文件可以在MSDN下载,这个网站里有各个版本的Windows操作系统镜像(使用迅雷下载)。有了虚拟机和镜像后,就可以进行操作系统的安装了。
1)打开VMware,选择创建新的虚拟机,选择典型,然后下一步。Windows操作系统的安装一般都选择典型即可,Linux操作系统则会使用自定义。
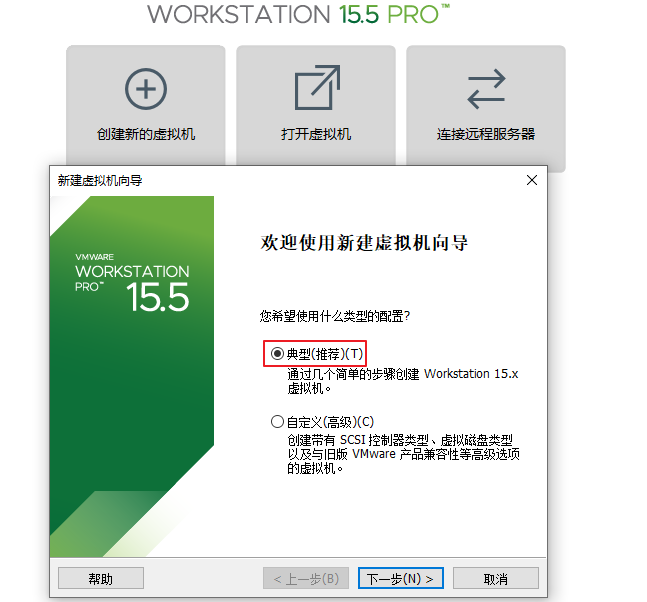
2)紧接着是选择安装来源,通常情况下,会选择稍后安装操作系统,视频中也是这样的,这样安装过程更详细,也可以自己进行一些配置,但是略微麻烦;若选择安装程序光盘映像文件,则会进行简易安装,即自动安装,会自动安装虚拟机系统,像硬盘分区、语言、时区、键盘识别、用户创建等等这些安装过程都自动进行,不再让用户进行一步一步操作。因此相对简单适合新手,本篇也采用此类安装方式。需要注意的一点,选择建议安装时,像xp,2003这样的旧版系统,是很不方便进行分区的(需使用专门的分区软件),win7和2008则可以之后再分区。因此这一步看个人选择。
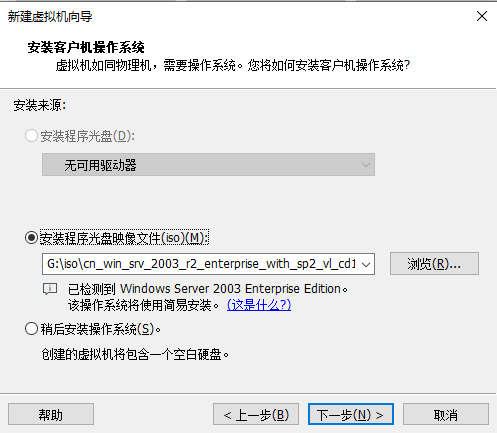
3)接下来,设置用户密码,安装服务器版本的系统时(例如Windows2008和Windows2003)最好设置密码,当然Windows2008安装时会强制你设置密码,对于普通的用户版本操作系统则可不必设置。密钥可选,没有即可跳过。
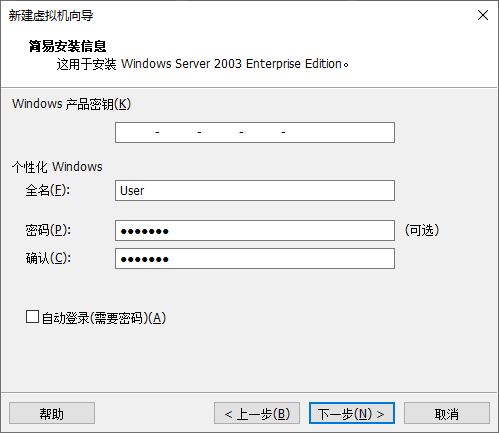
4)设置虚拟机名称及其在磁盘中所在位置,由此可以理解,虚拟机在磁盘中仅仅是个文件而已
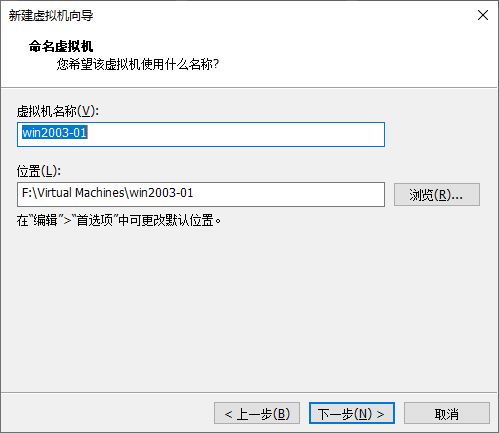
5)下面是规划磁盘的大小,一般来说按照建议大小40GB即可,磁盘较大可稍作扩展,不必太多。然后选择将虚拟磁盘存储为单个文件,这么做的好处是避免多个文件导致磁盘中的碎片过多
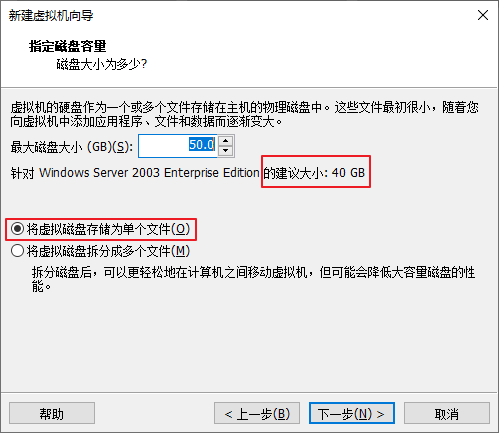
6)硬件规划部分,处理器1个就够,按照默认的来,内存推荐的配置是384MB,向我这样的好心人会分512MB给它,按照推荐来也够了。剩下的可以考虑把无用的设备移除,例如打印机和声卡。
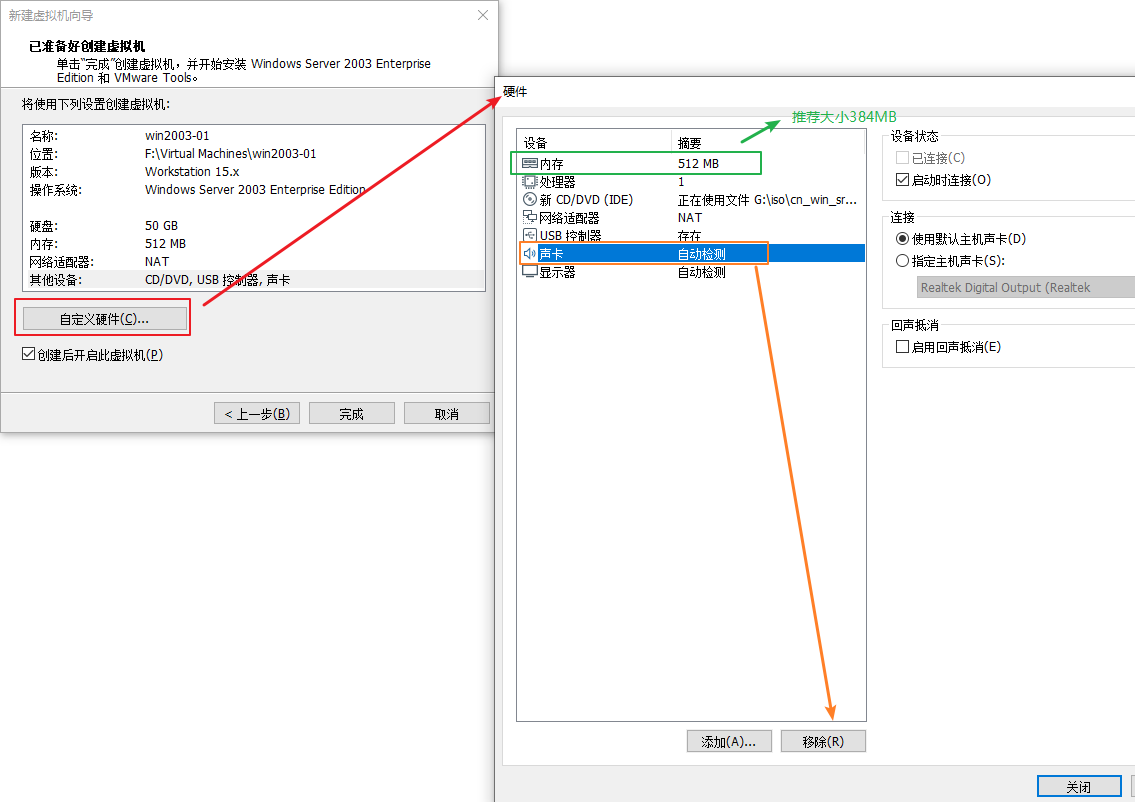
7)选择完成后,由于我们选择的是简易安装,接下来虚拟机会进行完全自动安装,不需手动,慢慢等待即可。
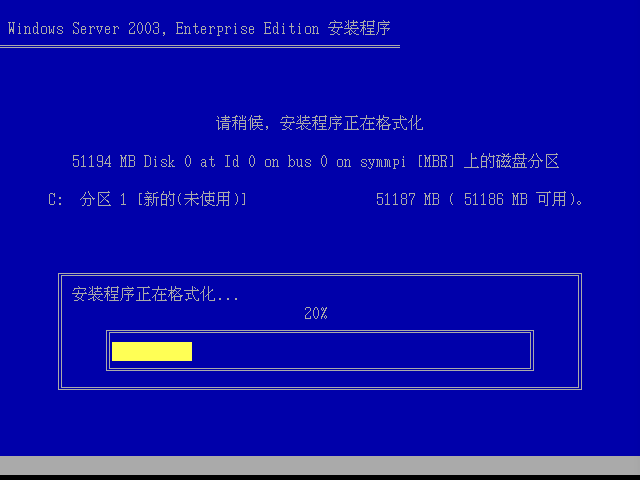
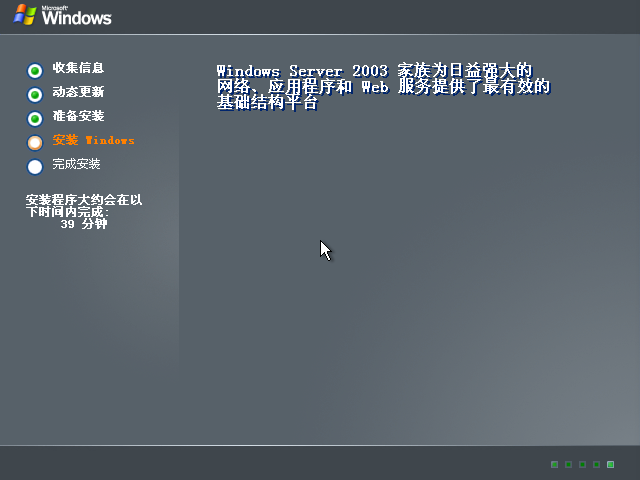
8)安装完后,会跳转到这样一个界面,此时不要手动按Ctrl+Alt+Delete,因为这样产生作用的是本机的系统,对于虚拟机的系统没有影响,此时应选择按下VMware上方提供的一个按键,它会模拟按下Ctrl+Alt+Delete。
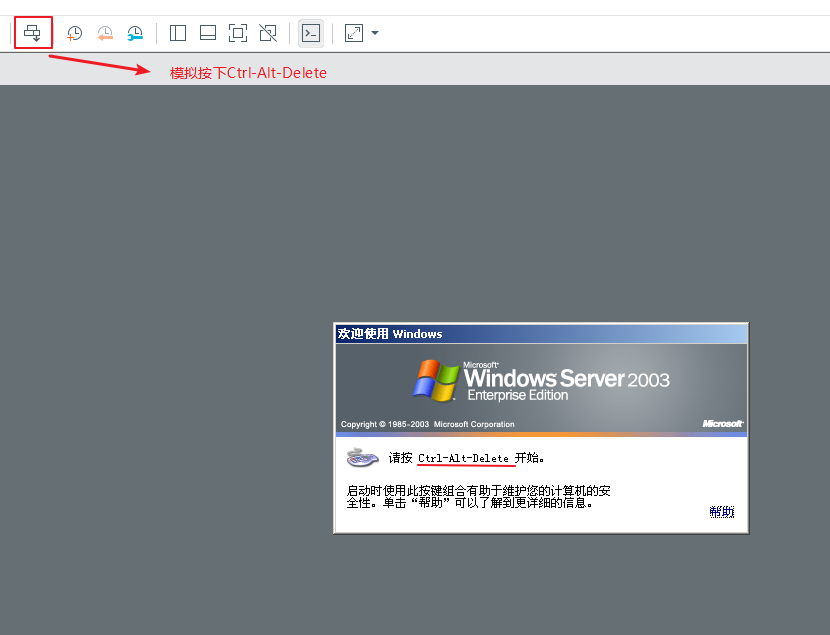
9)接着进入认证界面,输入之前设置的密码即可。

10)第一次进入系统,会有安全更新与服务器配置的要求,这些暂时用不到,选择开机不再提示并叉掉。
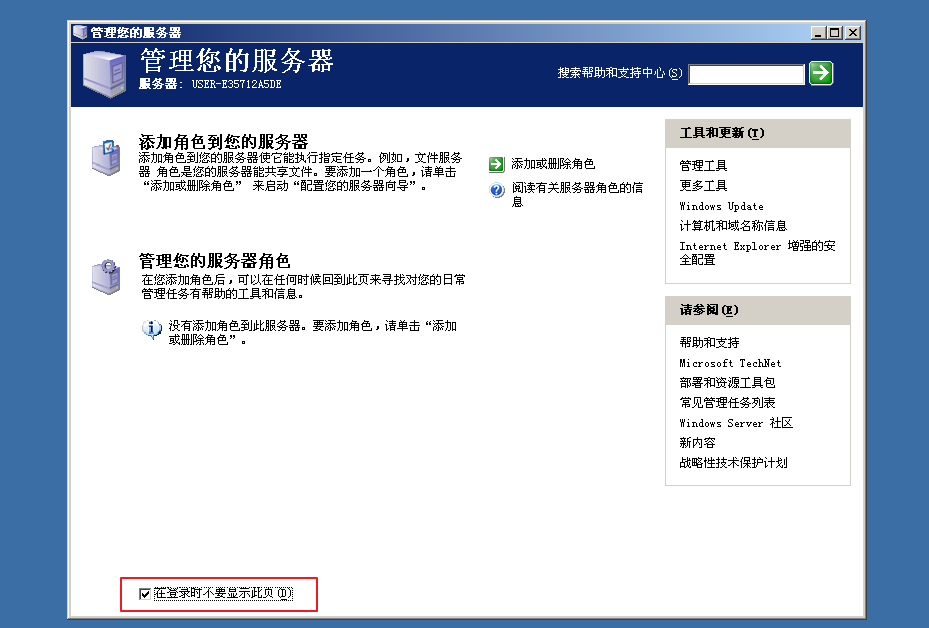
这时,系统已经成功安装完毕了,由于咱们是让虚拟机自动安装的,所以还有一些需要配置的内容。
安装VMware Tools(Windows2003)
VMware Tools是VMware Workstation自带的一个工具,安装后,可以很方便拖拽桌面(主机)文件到虚拟机中,在主机与虚拟机之间的切换也会方便很多。通常情况下,在安装操作系统完成后,VMware会自动帮我们安装VMware Tools并重启。
点击当前虚拟机右上角的选项卡,若已安装完成,会显示重新安装VMware Tools;否则需要手动安装,步骤简单,一直下一步即可。
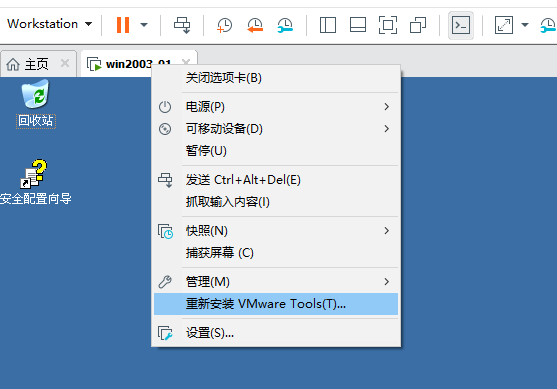
桌面图标(Windows2003)
刚安装的虚拟机空荡荡的,啥图标也木有,这时需要做一些简单的规划。
1)右键进入属性
2)选则桌面,单机自定义桌面进入桌面项目,勾选桌面图标后确定即可在桌面看到这些常用图标。
快照的使用(Windows2003)
VMware虚拟机提供了快照的功能,就是保存当前虚拟机系统的环境,在发生严重错误时可以一键恢复,具体使用来看下面的例子。
1)首先,关机,然后选择上方蓝色按钮(管理此虚拟机的快照)
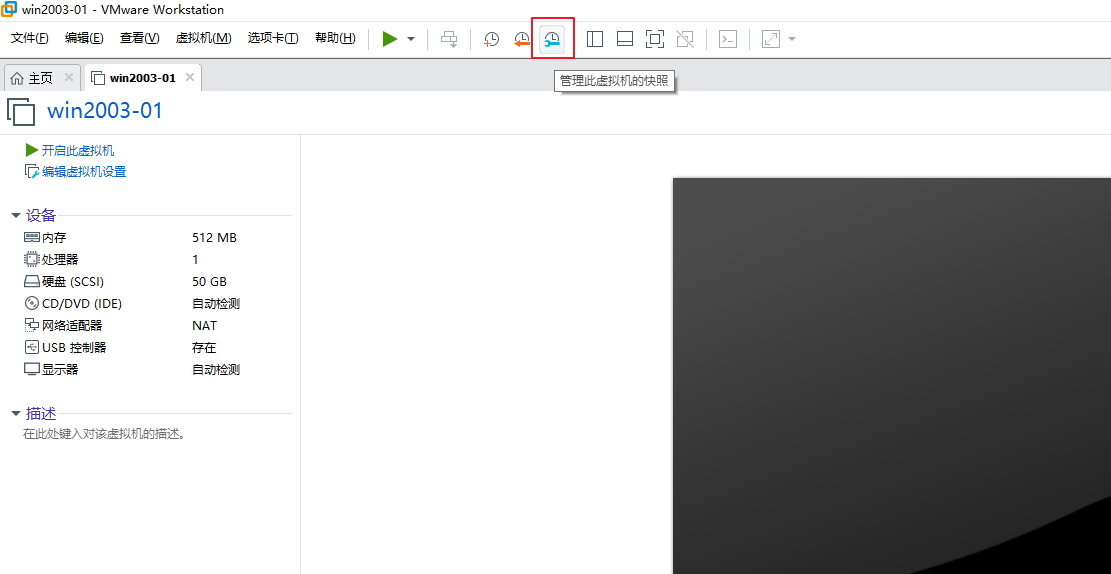
2)进入快照管理器后,点击拍摄快照;修改名称和描述后,完成快照的拍摄
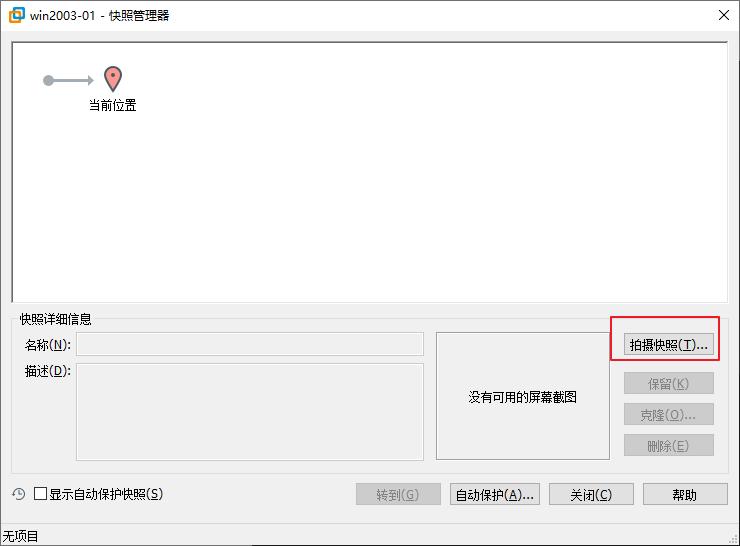
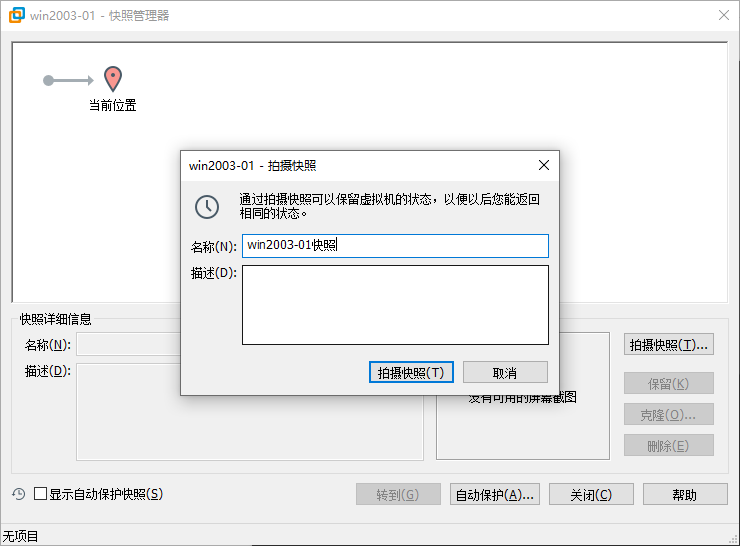
3)拍摄完毕后,在当前位置的左侧会显示你刚刚拍摄的快照。

4)关闭窗口,开启虚拟机,进入操作系统,打开命令行,执行如下命令。
1 | cd \ |
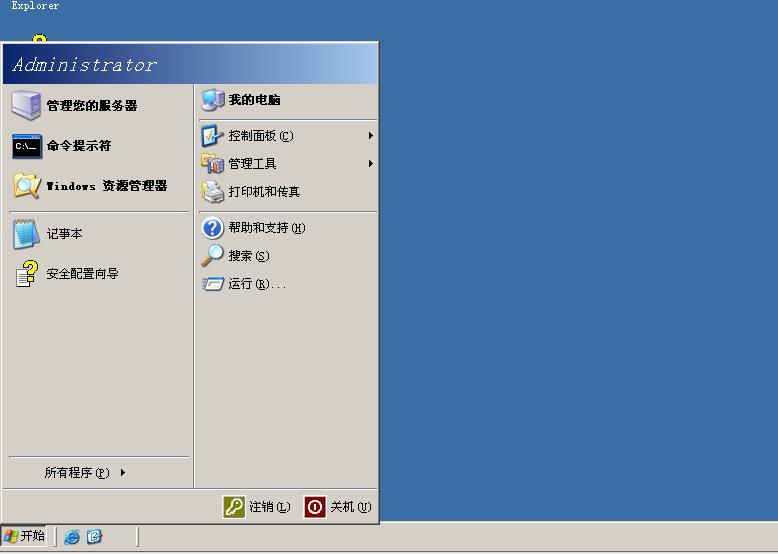
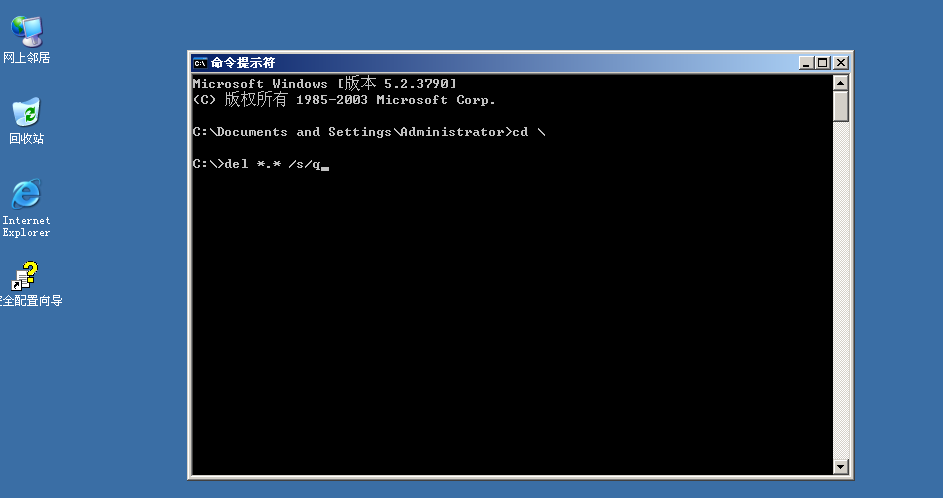
5)执行完后会发现,删除掉很多文件
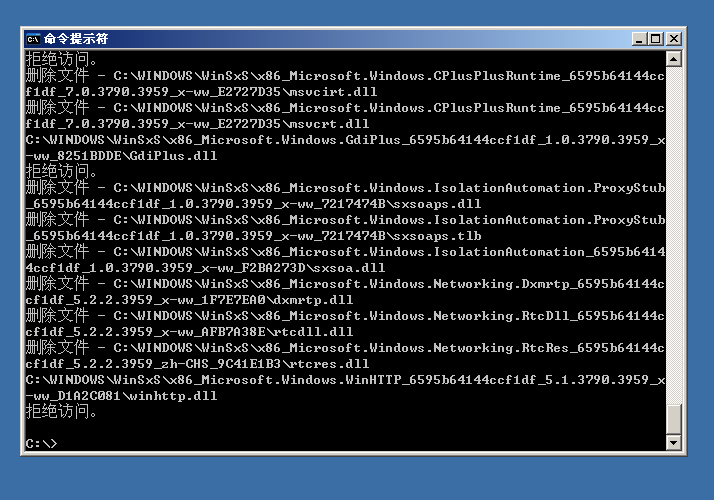
6)这时我们尝试重启试试
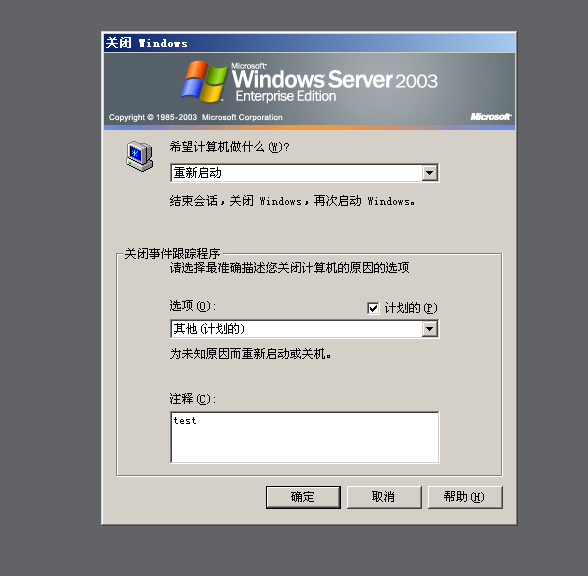
7)会发现,因为缺少ntoskrnl.exe文件,无法启动。哈哈,这个文件是不是很熟悉,没错,我们刚刚执行的命令删除掉了这个内核文件,根据以前学习的知识,我们也可以发现当前Windows2003系统采用的是10-10-12分页。
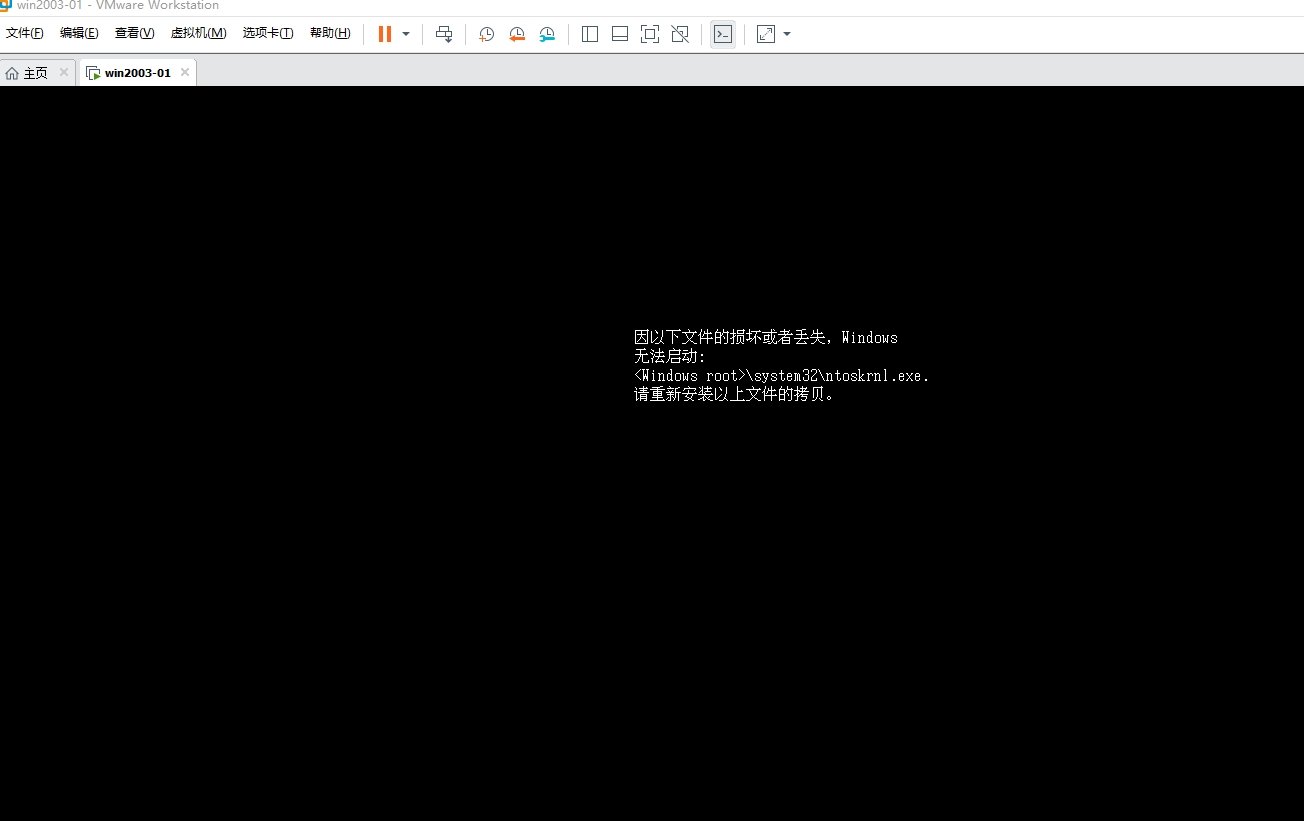
8)接下来,只需再次打开快照管理器,点击刚刚拍摄的快照,选择转到,确认后,会跳转到开启虚拟机之前的界面,这是再次开启虚拟机,就可以正常启动操作系统了,此时操作系统已经恢复到被我们删除内核文件之前的状态了。这就是快照的主要作用之一,帮助我们虚拟机恢复到之前的状态。
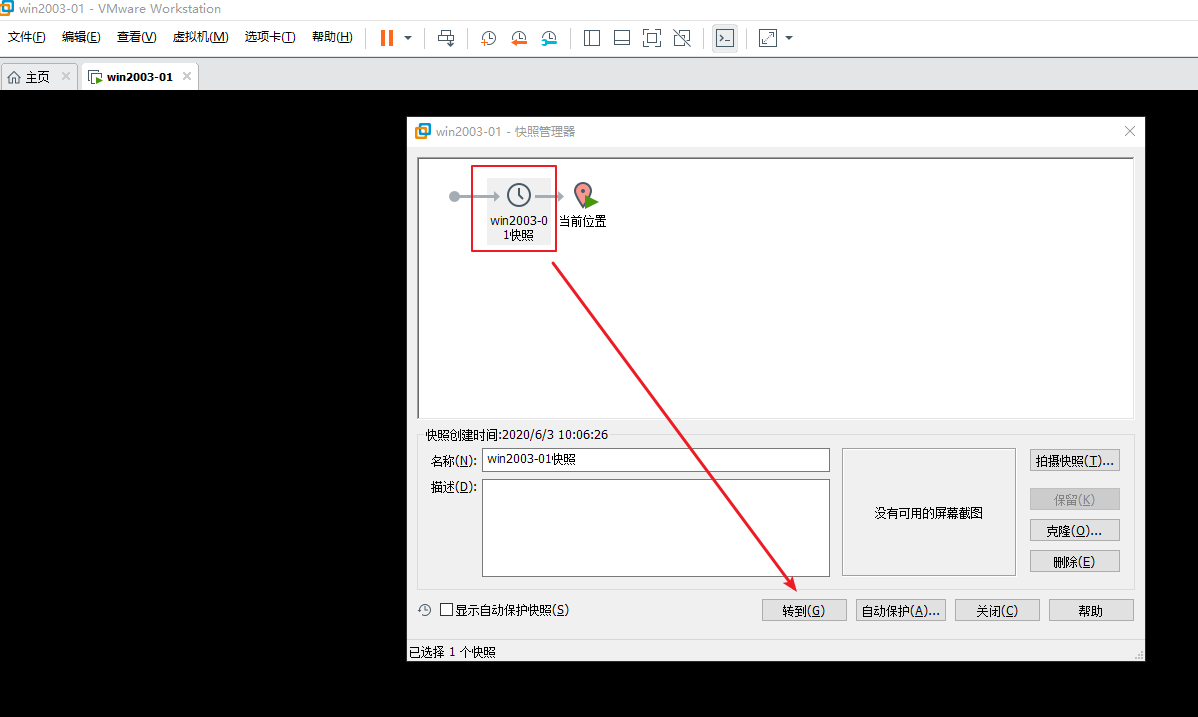
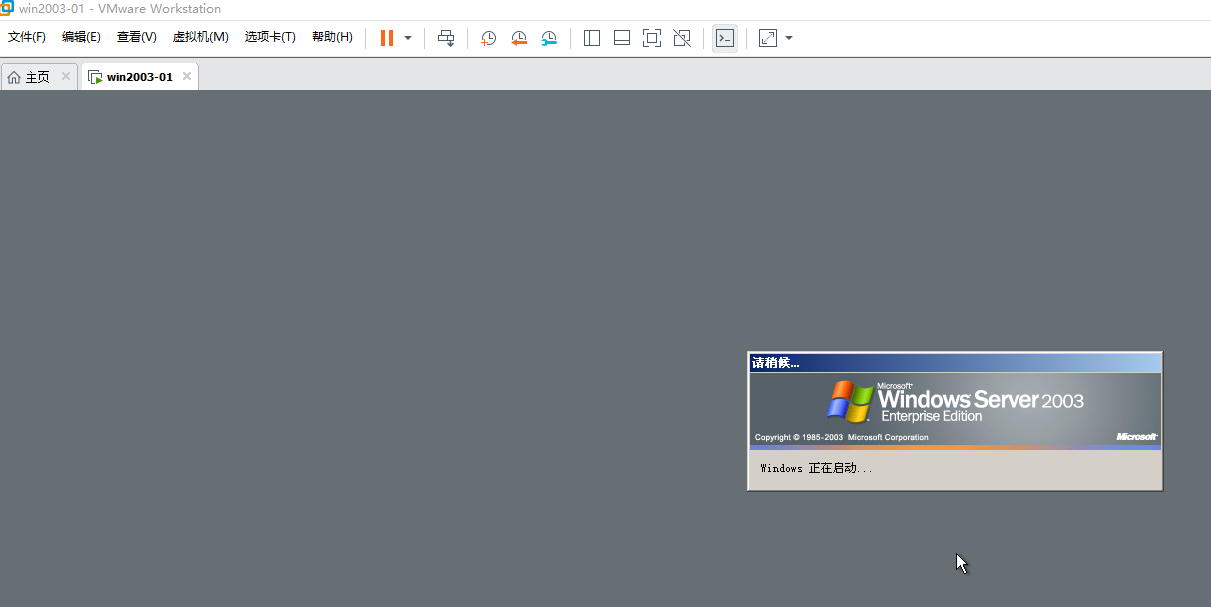
虚拟机克隆(Windows2003)
虚拟机克隆是个非常有用的功能,有时候想要在虚拟机中再安装一台操作系统,重新从镜像开始安装实在是太麻烦了,于是有了虚拟机克隆的技术。同样是利用了前面提到的镜像功能。下面用Windows2003进行演示。
1)打开快照管理器,选择之前建立的快照,单机克隆。
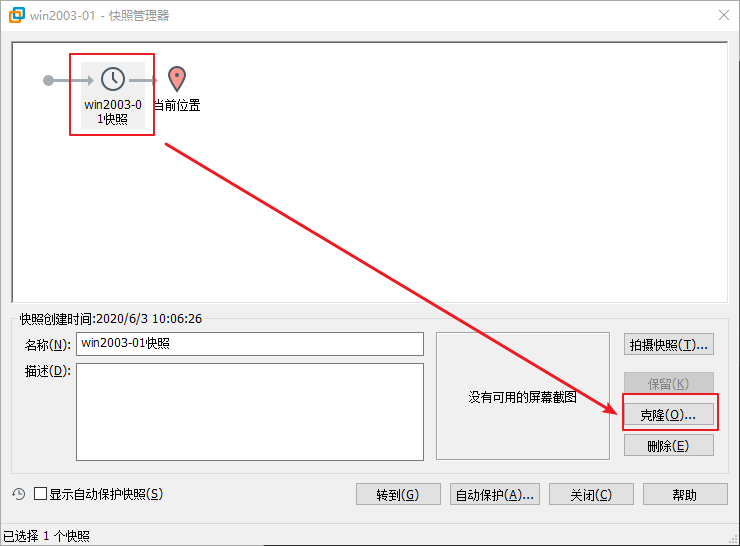
2)选择克隆源,我们选择现有快照。

3)克隆类型,通常选择链接克隆。
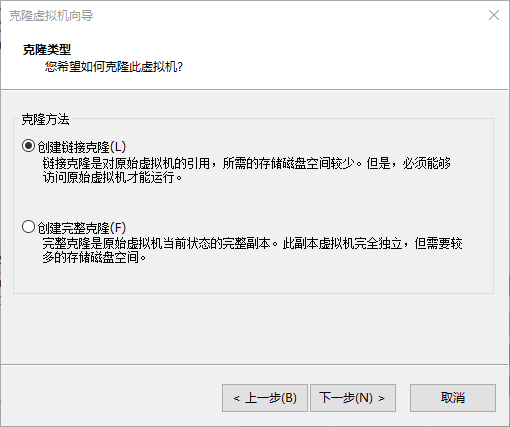
下面简述一下克隆方式以及区别:
克隆方式:虚拟机克隆分为“完整克隆”(Full Clone)和“链接克隆”(Linked Clone)两种方式。克隆过程中,VMware会生成和原始虚拟机不同的MAC地址和UUID,这就允许克隆的虚拟机和原始虚拟机在同一网络中出现,并且不会产生任何冲突。
VMware完整克隆 (Full Clone):完全克隆的虚拟机不依赖源虚拟机,是完全独立的虚拟机,它的性能与被克隆虚拟机相同。由于完整克隆不与父虚拟机共享虚拟磁盘,所以创建完整克隆所需的时间比链接克隆更长。如果涉及的文件较大,完整克隆可能需要数分钟才能创建完成。完整克隆只复制克隆操作时的虚拟机状态,因此无法访问父虚拟机的快照。
VMware 链接克隆(Linked Clone):依赖于源虚拟机(称为父虚拟机)。由于链接克隆是通过父虚拟机的快照创建而成,因此节省了磁盘空间,而且克隆速度非常快,但是克隆后的虚拟机性能能会有所下降。对父虚拟机的虚拟磁盘进行的更改不会影响链接克隆,对链接克隆磁盘所做的更改也不会影响父虚拟机。但是如果父虚拟机损坏或快照点删除,链接克隆的虚拟机也不能使用;如果父虚拟机移动位置,需要重新指定父虚拟机的位置,再启动链接克隆虚拟机。
4)第四步设置文件夹路径和名字,然后便完成虚拟机的克隆,看上去和原来的虚拟机一模一样。可以正常开机。
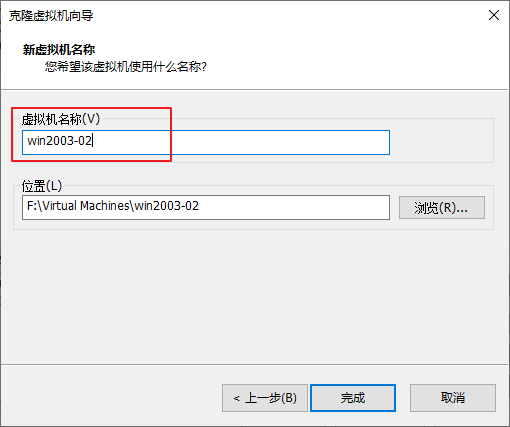
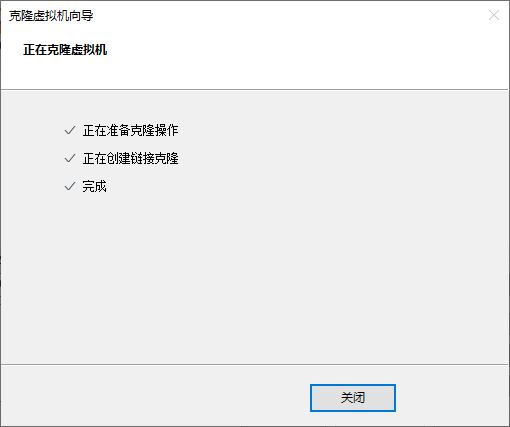
5)这时,我们需要打开刚刚克隆的虚拟机,右击我的电脑 -> 属性 -> 计算机名,我们会发现,当前虚拟机的名字,仍然是刚刚用来克隆用的虚拟机的名字,这样在之后的实验中,会因为计算机名重复造成实验问题。所以我们需要手动修改新克隆出来的虚拟机的计算机名,选择更改,然后修改计算机名即可。
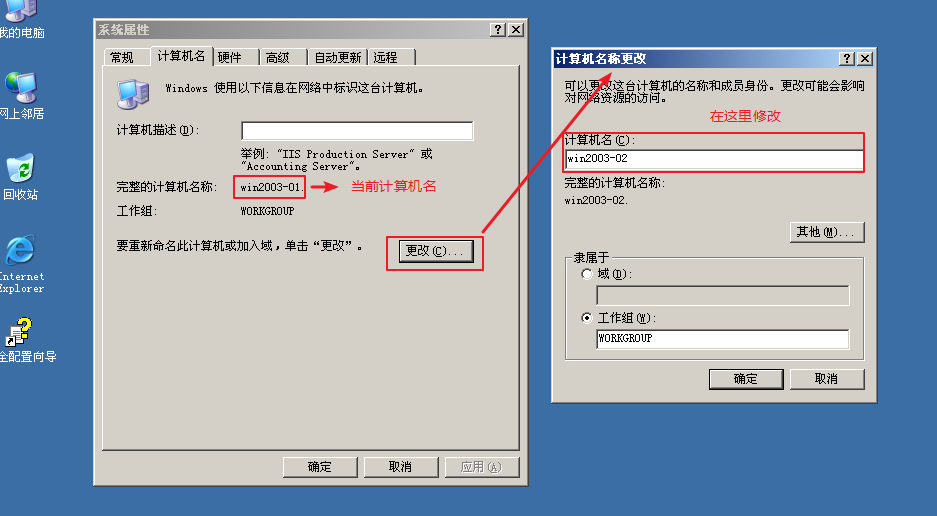
关闭防火墙与更新(Windows7)
前面的实验都是在Windows2003上面做的,接下来的几个实验主要用Windows7系统进行操作。后面的实验需要通过Windows7进行实验,在一开始的实验是需要关闭防火墙的,同时需要关闭更新防止操作系统对已有漏洞进行打补丁。防火墙在Windows2003中是默认关闭的,Windows7和Windows2008需要手动关闭,这里以Windows7为例进行演示。
1)打开控制面板,选择系统和安全并进入。
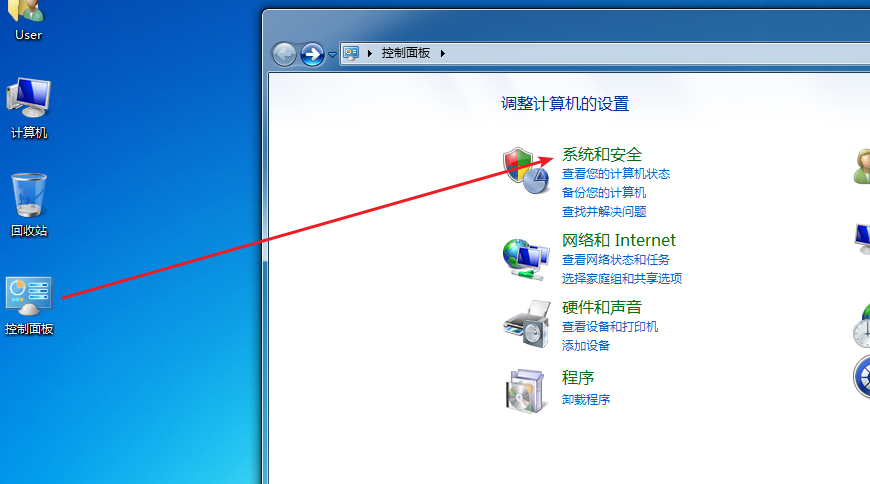
2)我们先关闭防火墙,点击进入Windows防火墙,选择打开或关闭Windows防火墙。
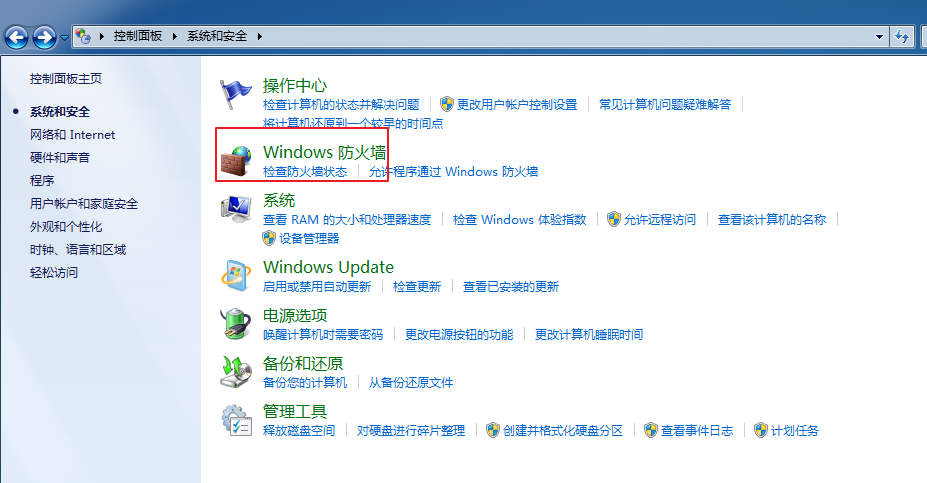
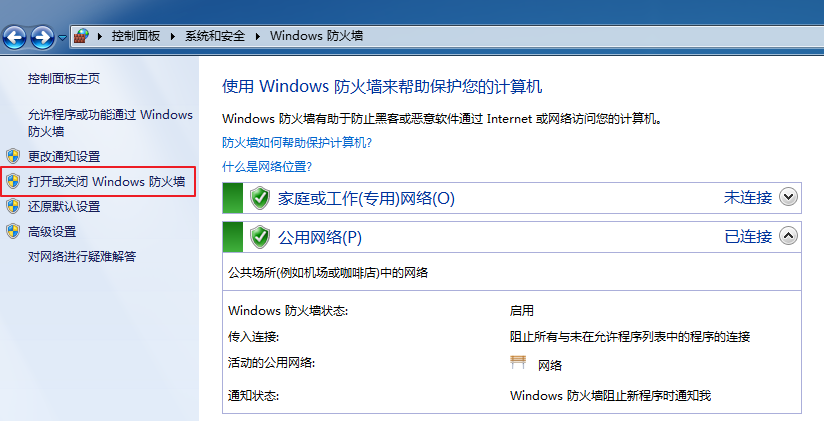
3)进入将两个选项均置为关闭Windows防火墙,即完成防火墙的关闭。
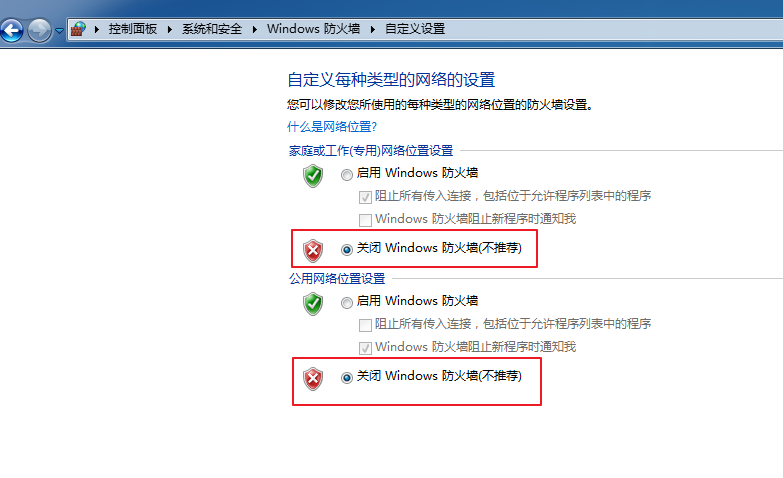
4)接着关闭更新,同样还是在系统和安全中,这次选择Windows Update下面的一行小字“启动或禁用自动更新”
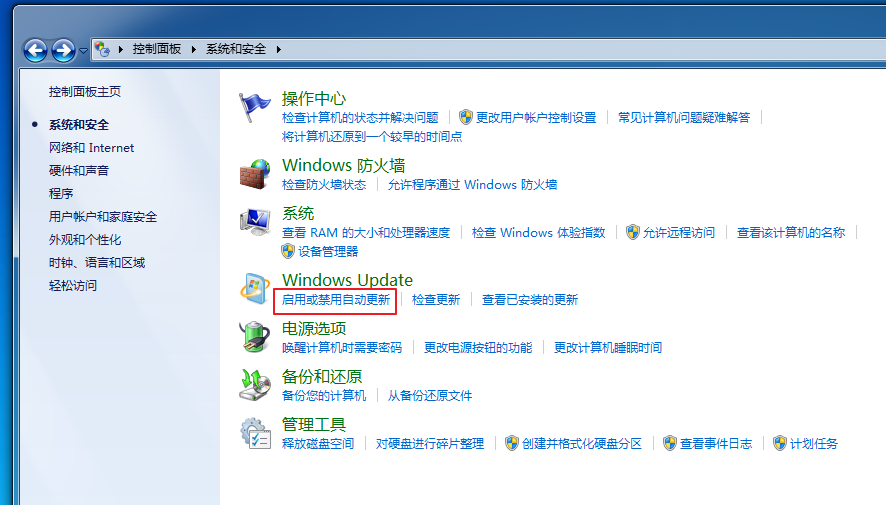
5)进入后选择从不检查更新,这样就关掉了Windows7的更新,Windows2008也可以参考这个方法。

磁盘划分与分区隐藏(Windows7)
由于我们是用的自动安装,因此安装后,只有一个大C盘,这时候就需要磁盘划分了。对于Win7及之后的系统,磁盘划分很方便,但是之前的系统例如已经安装的Windows2003,就不那么方便划分了,需要使用特定的工具。下面来演示一下Windows7中划分磁盘的步骤,Windows2008同理。
1)右键计算机选择管理。
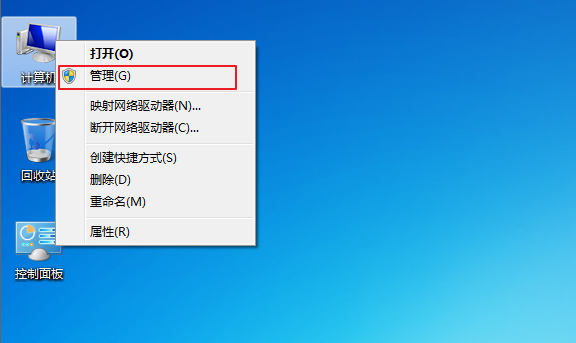
2)进入计算机管理界面,在左侧找到磁盘管理。此时右侧会看到只有一个大C盘,右键选择压缩卷。
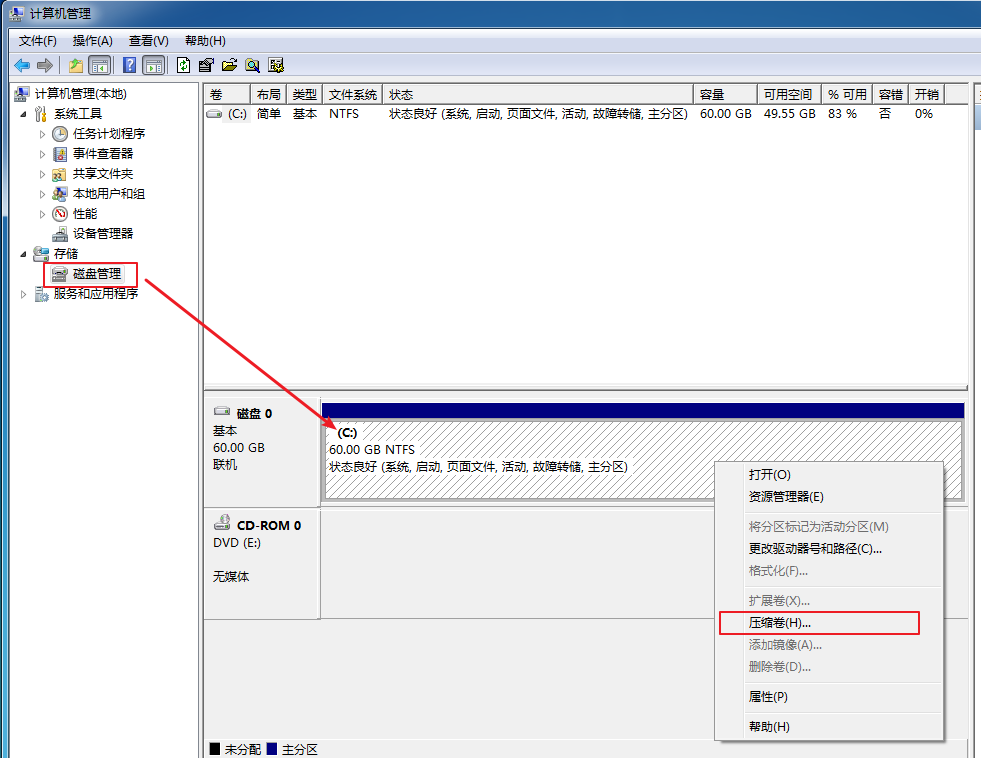
3)此时可以调节压缩空间的大小,即为从C盘中压缩出来的空间。
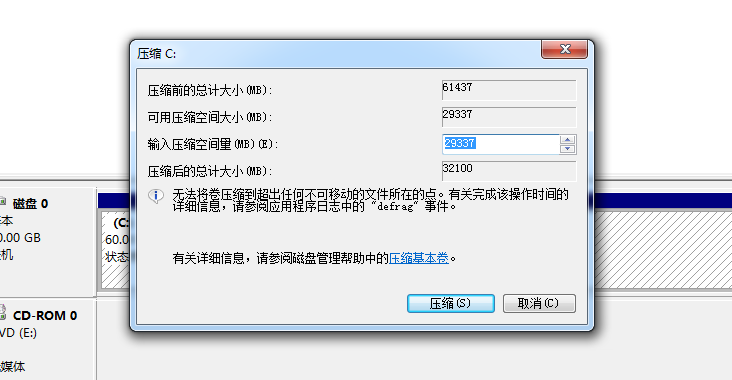
4)压缩完后可以看到一块未分配的空间,由于未被分配,所以卷中是无法看到的
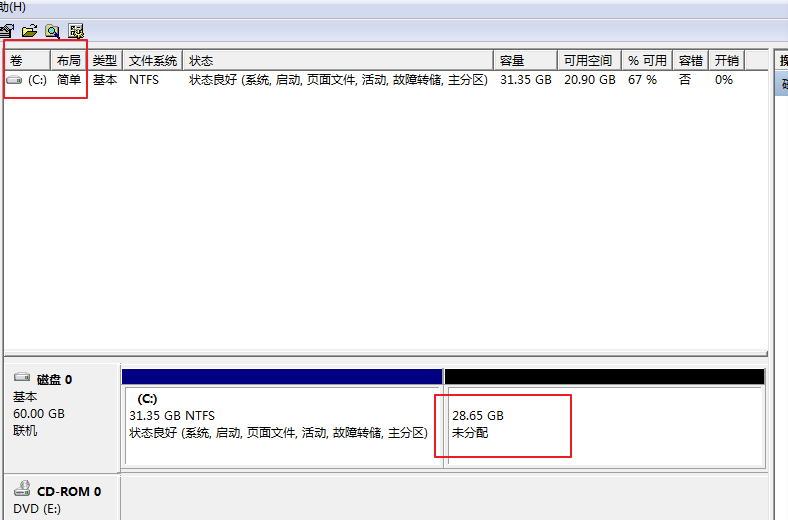
5)这时选中未分配的区域,右键,新建简单卷,就能把这块区域利用起来。这里大部分情况点击下一步就行,有两个步骤需要注意。第一个是划分简单卷的大小,这次我们不全部划分,保留4GB用于下一个小实验;另一个就是分配驱动器号,如果没有D的话,可能是被CD-ROM占用了,给CD-ROM的驱动器号更改一下,我们就可以用D了。其实就算用E也是一样,不影响实验。
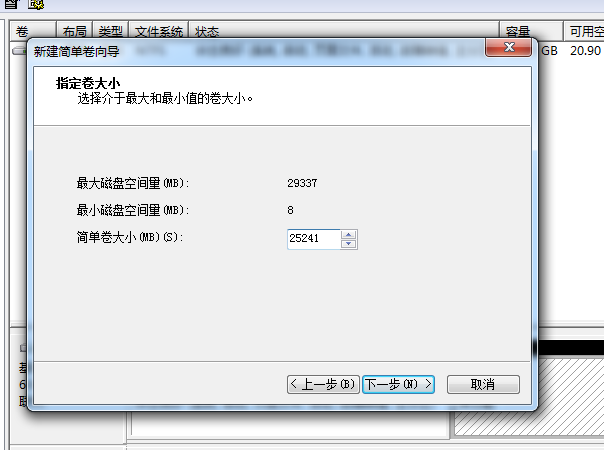
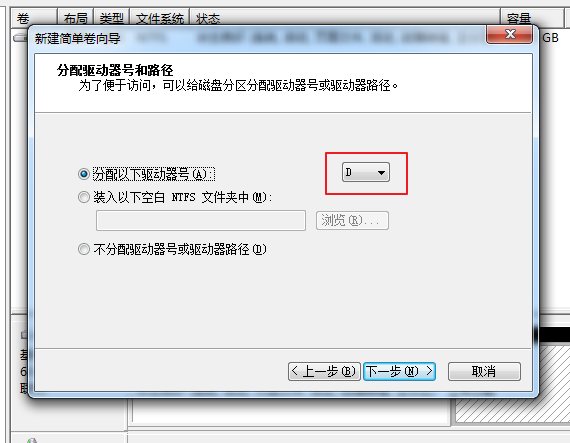
6)划分完后,效果如下,可以看到还余下4GB未分配。
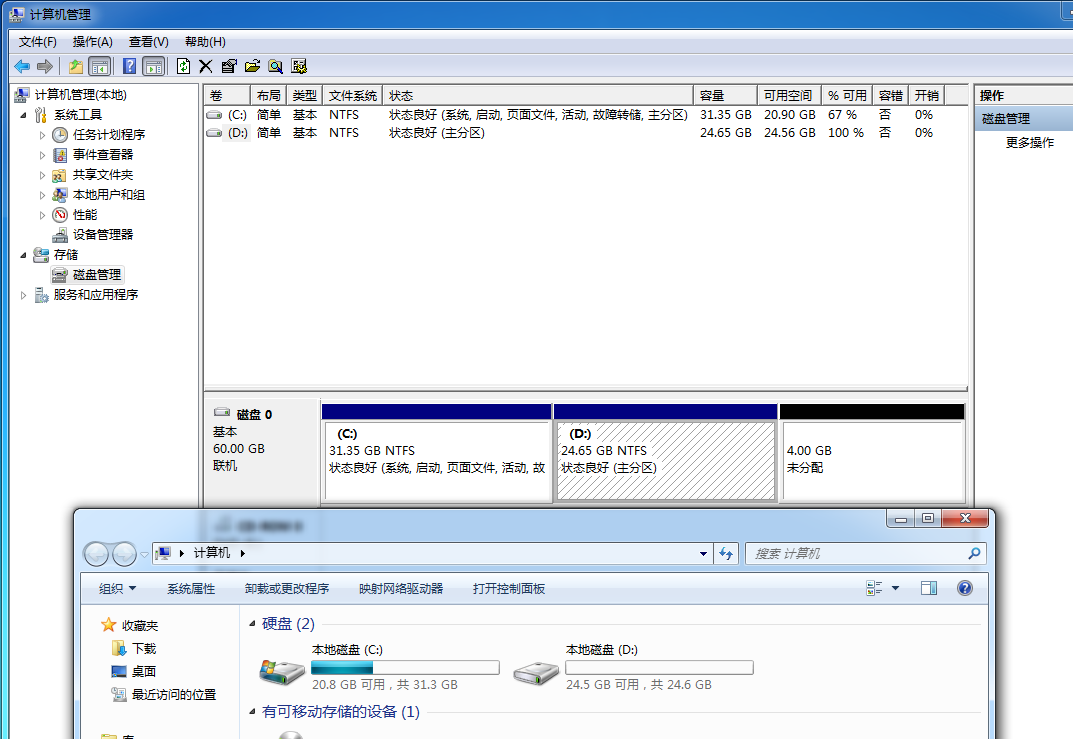
7)接下来我们利用未分配的4GB空间,可以完成一个简单的磁盘隐藏。首先我们在C盘(任意盘均可)中新建一个文件夹system(看到这个名字一般人就不会点进去了)

8)创建完这个文件夹后,我们按照刚刚新建简单卷的方法利用这余下的4GB空间,但是步骤有所不同。在分配驱动器号和路径这一步时,不选择分配驱动器号,而是装入咱们刚刚创建的空白文件夹system中。

9)按步执行完后大功告成,打开资源管理器,选择计算机,是看不到刚刚分配的4GB空间的。
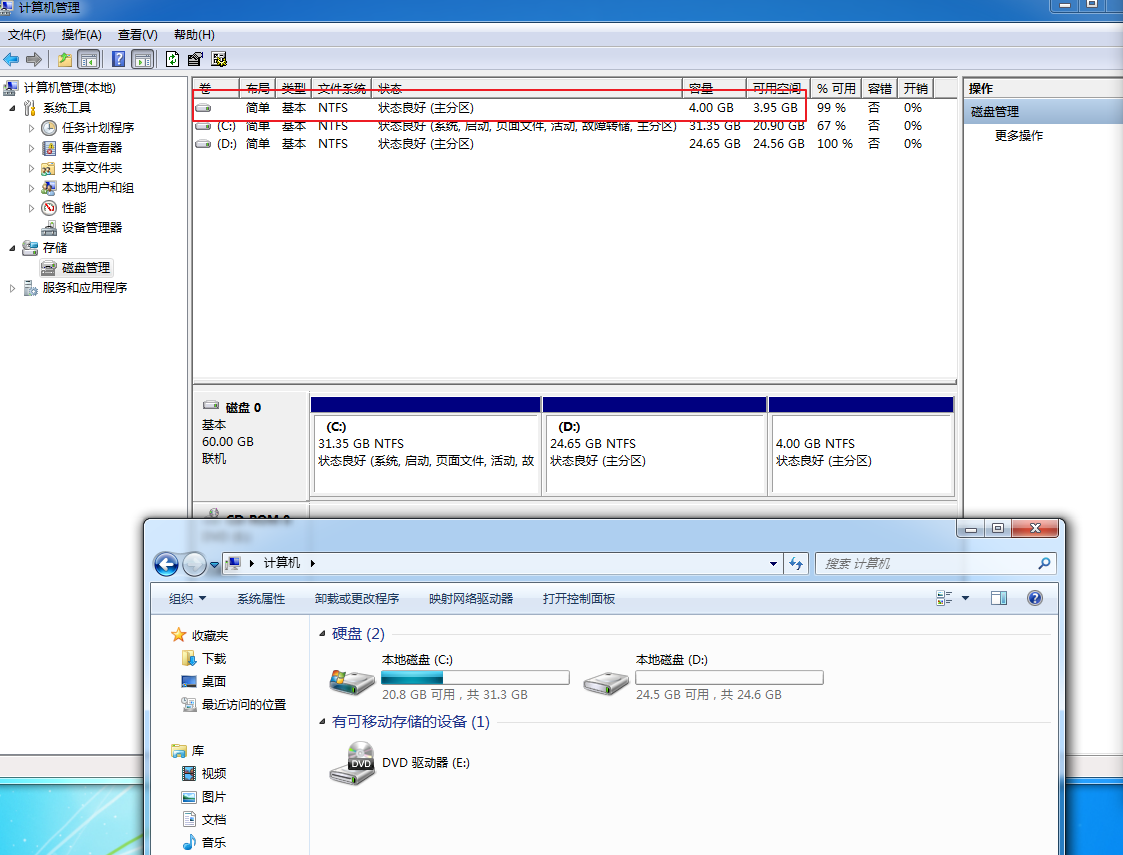
10)打开C盘,可以看到system的图标已经变了,当然,这个是可以在注册表里修改的,这里就不演示了。至此,我们完成了磁盘划分以及一次简单的分区隐藏实验。
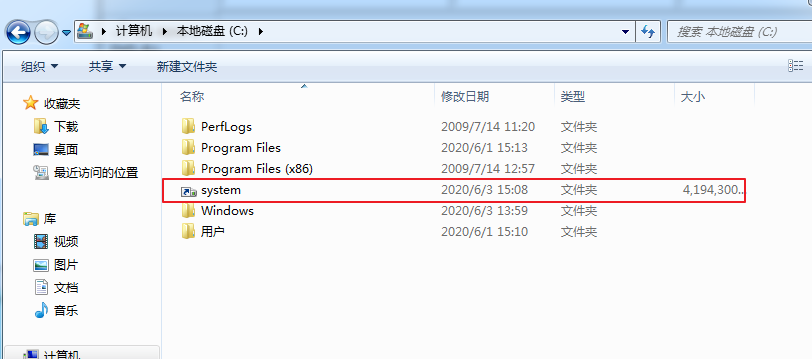
参考链接
- https://www.bilibili.com/video/BV1i7411G7vm?p=1 (千峰网络开源课程p1~p7)
- https://blog.csdn.net/weixin_43252204/article/details/105338224 (Beglage_buglige学习笔记篇1)